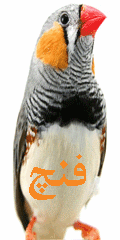90/12/13
12:49 ع


نرم افرار Word،زیباسازی متن- بخش اول
در درس های قبل آموختیم که چگونه یک سند Word را ایجاد و یک متن ساده در آن تایپ کنیم. اکنون برای زیباسازی متن تایپ شده، با گزینه های بیشتری از نرم افزار Word آشنا خواهیم شد.

اگر به زبانه Home دقت کنید، دومین دسته از زیرمنوهای آن، بخشی است با عنوان «Font». در ادامه با گزینه های این بخش آشنا خواهیم شد.
تغییر اندازه متن
برای تغییر اندازه واژه و یا بخشی از متن، ابتدا باید بخش مورد نظر را انتخاب کنیم. پس از انتخاب کردن بخش مورد نظر، با استفاده از محلی که شماره «اندازه» در آن نشان داده شده، متن را به اندازه دلخواه تنظیم می کنیم.

نکته: همانطور که می بینید در لیستی که برای تغییر اندازه متون باز می شود، بعد از عدد 28، عدد 36 و پس از آن عدد 48 نشان داده می شود. برای تغییر اندازه متن گاهی لازم است عدد دقیق تری استفاده کنیم که در لیست اعداد وجود ندارد (مثلا اندازه 29). برای این کار کافی است بر روی عدد 12 (که اندازه پیش فرض نرم افزار برای متون است) کلیک کرده و با استفاده از کلیدهای «شماره» در صفحه کلید، اندازه مورد نظرمان را تایپ کنیم.
کوچک کردن و بزرگ کردن سریع واژه ها
تاکنون آموختیم که چطور می توان اندازه واژه و یا متن را با استفاده از جعبه اندازه و انتخاب شماره سایز، تغییر داد. اگر بخواهید این کار را به طور سریع انجام دهید (یعنی هر واژه را یک شماره بزرگ یا کوچک کنید)، باید از دو گزینه Grow Font و Shrink Font که در تصویر زیر نشان داده شده، استفاده کنید.

برجسته سازی متون (Bold, Italic, Underline)
گاهی نیاز است که در یک سند، واژه و یا بخشی از متن را به صورت خاص برجسته کنید تا از واژه های دیگر متفاوت باشد. مثلا واژه ای را پر رنگ کنید، به صورت «کج» آن را تایپ کنید و یا خطی در زیر واژه بکشید.
با استفاده از سه آیکون (نماد) که در شکل زیر می بینید، می توانید واژه و یا متن خود را برجسته کنید. کافی است بخش مورد نظر را انتخاب و بر روی آیکون مورد نظر کلیک کنید تا تغییرات را ببینید:

کشیدن خط بر روی متنبا استفاده از گزینه Strikethrough می توان یک خط بر روی متن رسم کرد.

ایجاد واژه های کوچک در بالا و پایین یک خط

برای ایجاد یک واژه کوچک در بالا یا پایین یک خط از دو گزینه Sub و Super استفاده کنید.
تغییر رنگ متن
برای تغییر رنگ یک واژه و یا متن، از جعبه رنگی که در بخش Font در منوی Home وجود دارد استفاده کنید.

اگر بخواهید به جز رنگ های استاندارد که در تصویر بالا مشاهده می کنید، رنگ های دیگری انتخاب کنید، در این صورت با استفاده از گزینه More color که در زیر جعبه رنگ نوشته شده، پنجره کوچکی باز می شود که می توانید طیفی از رنگ ها را ببینید و انتخاب کنید. گزینه Standard رنگ های پر استفاده و گزینه Custom رنگ های بیشتری است که می توان به طور دقیق تر رنگ مورد نظر را انتخاب کرد.
توجه داشته باشید که زبانه سمت راست که در تصویر نشان داده شده، میتواند رنگ را از روشن ترین تا تیره ترین وضعیت تغییر دهد.
تاکید کردن بر واژه ها (Highlight) با استفاده از رنگ ها
برای (Highlight) کردن واژه ها از گزینه ای که در تصویر زیر نشان داده شده استفاده می کنیم.
نکته: اگر بخواهیم متن را از حالت Highlight خارج کنیم، کافی است بخش Highlight شده را انتخاب و بر روی گزینه No color کلیک کنیم.
در تصویر زیر واژه «عشق» با رنگ زرد Highlight شده است.

تغییر فونت متن
فونت به معنای شکل یک واژه یا متن است. استفاده از فونت ها و اینکه کدام فونت مناسب چه متنی است، تاثیر زیادی در زیباسازی متن دارد.
هر فونت با یک اسم نمایش داده می شود که از جعبه فونت ها قابل انتخاب و تغییر است. مثل همیشه، برای اعمال تغییرات در واژه و یا متن مورد نظر، ابتدا آن را انتخاب و سپس فونت آن را تغییر می دهیم.
فونت پیش فرض نرم افزار Word، فونت Times New Roman است. اما در تصویر زیر، متن انتخاب شده با فونت Tahoma نوشته شده است.

اضافه کردن فونت های فارسی به نرمافزار Word
بیشتر فونت های موجود در نرم افزار Word، برای متن های انگلیسی قابل استفاده است و نمی توان برای متون فارسی از آنها استفاده کرد.
برای اضافه کردن فونت های فارسی به نرمافزار Word ابتدا باید فونت مورد نظرتان را از اینترنت پیدا و در کامپیوترتان ذخیره کنید. فونت های مختلف و متنوعی در اینترنت وجود دارد که توسط برنامه نویسان ساخته می شود. به طور مثال در تصویر زیر از فونت نستعلیق استفاده شده که از اینجا می توانید آن را دانلود کنید.

برای پیدا کردن فونت های مختلف فارسی در اینترنت، کافی است در سایت های جستجو مثل گوگل، عبارت «فونت فارسی» را تایپ کنید. فونت های فارسی مشهور، معمولا با اغلب ویندوزها سازگار هستند. اگر از سیستم عامل های خاصی مانند Mac استفاده می کنید، می توانید عبارت «فونت فارسی برای Mac» را جستجو کنید.
پس از پیدا کردن و ذخیره فونت مورد نظرتان، آن را در پوشه Fonts که در پوشه Windows و در درایوی که ویندوز نصب شده (معمولا درایو C) قرار دارد، جایگذاری (Paste) کنید. تمام فونت های موجود در نرم افزارها در این پوشه ذخیره شده اند:

تغییر وضعیت حروف (انگلیسی)
گزینه Change Case که در تصویر زیر می بینید، برای تغییر حالت کوچک یا بزرگ بودن حروف انگلیسی به کار می رود و کاربردی برای زبان فارسی ندارد.

اولین گزینه، که با نام Sentence Case نشان داده شده، نخستین حرف جمله را به صورت بزرگ می نویسد.
دومین گزینه، که با نام lower case نشان داده شده، تمام حروف انتخاب شده را به حروف کوچک انگلیسی تغییر می دهد.
سومین گزینه که با نام UPPER CASE نشان داده شده، تمام حروف انتخاب شده را به حروف بزرگ انگلیسی تغییر می دهد.
چهارمین گزینه که با نام Capitalize Each Word نشان داده شده، نخستین حرف هر واژه را به صورت حرف بزرگ می نویسد.
و بالاخره پنجمین گزینه که با نام tOGGLE cASE نشان داده شده، حروف کوچک را به بزرگ و حروف بزرگ را به کوچک تبدیل می کند.
نکته: در تصویر بالا گزینه ها به ترتیب بر روی جمله نوشته شده اعمال شده است.
بازگشت به فرمت اولیه
آخرین گزینه از گروه Font در منوی Home گزینه ای است به اسم Clear Formatting که در تصویر زیر نشان داده شده است.

از این گزینه برای بازگشت تغییرات در فونت به حالت اولیه نرم افزار Word استفاده می شود. به طور مثال اگر شما فونت بخشی از متن را تغییر داده باشید، رنگ آن را عوض کرده باشید، در زیر آن خط کشیده باشید، آن را Highlight کرده باشید و خلاصه هر تغییری در شکل متن داده باشید، اگر آن بخش را انتخاب و گزینه Clear Formatting را کلیک کنید، خواهید دید که کلیه تغییرات از بین رفته و متن به حالت اولیه باز می گردد.
یادآوری: در صورتی که از این کار پشیمان شدید، می توانید با استفاده از گزینه Undo که در درس قبل خواندیم، به شکل قبلی تغییرات بازگردیم.
باز کردن گزینه های گروه Font با استفاده از پنجره Font dialog box

تاکنون با کاربرد همه گزینه های گروه Font از منوی Home آشنا شده اید. اکنون می توانید با استفاده از علامت مربع کوچکی که در سمت راست (پایین) جعبه گروه فونت قرار دارد، این گزینه ها را در یک پنجره مجزا باز کنید.
اگر میخواهید همزمان چند تغییر به متن (یا بخشی از متن) اعمال کنید، ابتدا آن بخش را انتخاب کنید. پس از انتخاب و با کلیک بر روی گزینه ای که در تصویر بالا نشان داده شده، پنجره زیر باز می شود:

در این پنجره علاوه بر گزینه هایی که تاکنون خوانده ایم (مثل برجسته کردن، تغییر فونت، اندازه متن و...) گزینه ای به نام Effects وجود دارد که می تواند تغییراتی به بخش انتخاب شده اعمال کند که در محلی که عبارت «Sample» یا «نمونه» در آن نوشته شده، شکل این تغییرات یا افکت ها، نشان داده می شود.
به طور مثال اگر گزینه Strikethrough (اولین گزینه) را انتخاب کنید، یک خط بر روی واژه انتخاب شده کشیده می شود که پیش تر آن را خواندیم. اکنون گزینه های دیگر را امتحان کنید و تغییرات را بر روی متن مورد نظر مشاهده کنید.
منبع:وبلاگ دیدبان رایانه ای
 به وبلاگ...
به وبلاگ...






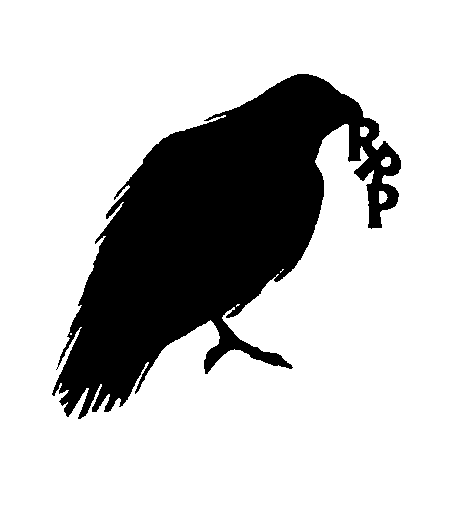




.jpg)

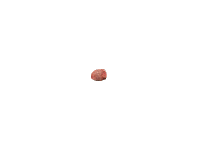





















































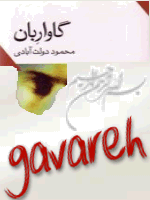

.jpg)


.jpg)