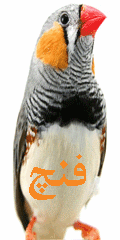90/12/11
1:23 ع


چکیده :
در این مقاله سعی بر آن شده است با اجزای محیط کاری Excel آشنا شویم و به ترتیب توضیحاتی درباره نوار عنوان ، نوار منو، نوار ابزار، نوار فرمول داده شده است.
در ادامه کارپوشهها، کاربرگها و سلولها را مورد بررسی قرار میدهیم و نحوه عملیات بر روی سلولها و چگونگی تغییرات محتویات سلولها را توضیح میدهیم.
در این مقاله با این موضوع که چگونه توسط ویژگی Auto correct اشتباهات تایپی خود را بدون انجام کار اضافی تصحیح نمائیم.
از عناوین دیگر این مقاله مدیریت کاربرگهاست که در آن چگونگی ایجاد یک کاربرگ جدید، حذف یک یا چند کاربرگ و تغییر نام یک کاربرگ را نمایش میدهیم.
از دیگر خصوصیات مهم Excel که در اینجا بحث شده است نمودارها و روش ترسیمی آنها و همچنین کار با توابع و کاربردهای آنهاست.

مقدمه
معرفی Excel:
مایکروسافت excel یک صفحه گسترده فوقالعاده نیرومند است که امکان ذخیرهسازی و تجزیه و تحلیل ارقام و دادهها را با استفاده از توابع متعدد و ابزارهای تعبیه شده در آن فراهم نموده و قابلیت به اشتراکگذاری دادهها را برای کار گروهی دارد.
Excel با داشتن بیش از صد نوع قالب نموداری قابل انتخاب، ابزار قدرتمندی برای ترسیم نمودارهای آماری است و علاوه بر آن امکان ترسیم، ویرایش و افزودن اشکال گرافیکی و تصاویر در آن پیشبینی شده است. از قابلیتهای دیگر excel میتوان به وجود پیمانه Visual Basic Application برای امکان برنامهنویسی کاربردی به زبان Visual Basic اشاره نمود به بیان بهتر ویرایشگر کاربردی Visual Basic در درون excel تعبیه شده است.
در excel نسبت به نگارشهای قبلی ویژگیهای جدیدی افزوده شده و برخی از موضوعات دستخوش توسعه و تحول قرار گرفتهاند مانند شخصیسازی منوها برای سهولتکار، تعدد دستیار آنیس، و افزودهشدن نوار ابزار Clip board به نوارهای ابزار که امکان انتقال و کپی نمودن 24 موضوع را در Clip board فراهم نیاورده جزء مزایای excel میباشد.
آشنایی با اجزاء محیط کاری excel :
excel نیز مانند برخی از برنامههای کاربردی دارای دو پنجره در محیط کاری خود میباشد . پنجره پیرامونی پنجره کاربردی نامیده میشود و بستن آن به منزله خروج از excel است و پنجره داخلی که به آن پنجره سند اطلاق میشود و بستن آن به مفهوم بستن پنجره سند بازشده و نمایش یافته است.
لازم به ذکراست که به تعداد فایلهای بازشده پنجره سند ایجاد میشود که در حالت عادی فقط پنجره آخرین منو باز شده قابل رویت است که با کنار هم چیدن و مرتبسازی پنجرههای سند باز شده امکان نمایش همزمان چندین پنجره سند بازشده در کنار هم بوجود میآید.
** نوارهای متعددی در excel وجود دارد که به ترتیب به معرفی آنها میپردازیم :
نوار عنوان (Titel bar )
اولین نواری که در بالای پنجره کاربردی مشاهده میشود نوار عنوان نام دارد. این نوار دربرگیرنده نماد و عنوان برنامه excel است که در ادامه آن پس از یک خط تیره نام فایل excel بازشده، خودنمایی میکند.
نوار منو (Menu bar )
به صورت پیش فرض نوارمنو در پایین نوار عنوان میباشد که البته قابل جابهجایی است . این نوار حاوی لیستی از منوهایی میباشد که هر یک از این منوها دربرگیرنده فرامین متعدد در رابطه با عملیات ذخیرهسازی، نمایش، ویرایش و از این قبیل است.
نوار ابزار : (Tool bar )
نوارهای ابزار به صورت پیشفرض در زیر نوار منو جای میگیرند. پس از نصب excel دو نوار ابزار Standard و Formatting ظاهر میشوند، این نوارها حاوی دکمههای ابزار هستند که میانبری برای انتخاب فرامین و کار با excel میباشند. به عنوان مثال Click روی دکمه ابزار New در نوار ابزار همان تأثیر انتخاب گزینه New از منوی File را دارد.
نوار فرمول (Formulabar)
این فرمول نیز در زیر نوارهای ابزار قرا رگرفته و حاوی دو کادر میباشد، که یکی از آنها کادر نام است. که حاوی آدرس نسبی سلول یا سلولهای فعال و یا نام سلول، محدوده، نام فرمول و یا نام ثابتها میباشد و به محض فعالشدن هر کدام از عناصر فوقالذکر نام یا آدرس آن در این کادر ظاهر میشود.
کار دوم که به آن خط یا کادر فرمول اطلاق میشود برای نمایش و یا ویرایش محتویات سلول فعال به کار میرود. اگر محتوی سلول عددی باشد که از یک عبارت ریاضی حاصل شده باشد فرمول ایجادکننده این عدد در خط فرمول ظاهر میشود. به عنوان مثال اگر در یک سلول عبارت ریاضی (8،5) Sum را بنویسم همین عبارت در خط فرمول ظاهر میشود.
کار پوشه ها (Work books )، کاربرگها (Work sheets ) و سلولها (Cell )
برای کار با excel ابتدا باید کار بر روی کاربرگها، کارپوشهها و سلولها را دانست.
یک کار پوشه در واقع یک فایل سند excel است که مانند یک کتاب بوده و کاربرگها به منزله صفحات این کتاب میباشند.
هر کار برگ مانند یک آرایه دوبعدی است و محل تلاقی یک ستون و یک سطر یک سلول نامیده میشود.
ترکیب عنوان ستون و شماره سطر برای یک سلول، آدرس نسبی آن سلول نامیده میشود.
هنگامی که یک سلول را با Click دکمه سمت چپ موس انتخاب میکنیم آن سلول به عنوان سلول فعال مشخص میگردد و میتوان کاراکترها را در آن درج نمود.
با فشردن کلید Enter ، کلید Tab و یا کلیدهای جهتدار میتوانید سلول فعال را تغییر دهید .
عملیات بر روی سلولها
وارد کردن دادهها به درون سلولها :
برای واردکردن دادهها به درون یک سلول ما باید ابتدا سلول مورد نظر را با Click دکمه سمت چپ موس بر روی آن انتخاب نماییم. وقتی دادهها را درون سلول وارد میکنیم دادهها به صورت خودکار در خط فرمول نمایان میشوند.
تغییر محتویات سلولها:
ابتدا سلول مورد نظر را با Click دکمه سمت چپ موس انتخاب میکنیم. با تایپ دادههای جدید در این سلول، این دادهها با محتوای قبلی این سلول جایگزین خواهند شد.
برای تصحیح محتویات سلولها باید از ویژگی AutoCorrect استفاده کرد.
ویژگی Auto Correct اشتباهات تایپی ما را بدون انجام کار اضافی تصحیح میکند.
این بخش شامل فهرستی از غلطهای املایی است در این لیست را میتوان با افزودن کلمات جدید به آن توسعه داد. در داخل یکی از سلولها کلمهای را تایپ میکنیم سپس دکمه Enter را میفشاریم. اگر کلمه، غلط تایپ شده باشد شکل صحیح املای آن، جایگزین میشود.
اکنون میخواهیم یک عبارت طولانی را با انتساب یک کاراکتر یا کلمه مخفف به آن توسط Auto correct سفارشی نمائیم تا با تایپ این کاراکتر یا کلمه در سلول مورد نظر کل عبارت در سلول ظاهر شود و ما ناچار به تایپ کل آن نباشیم. بدین منظور روی گزینه Auto correct از منوی tools در منوبار، Click مینماییم. جعبه محاورهای Auto correct آشکار میشود. حال در کادر Replace کلمه EX را تایپ نموده و درکادر With جمله Excel is the Best را تایپ و سپس روی دکمه ADD ، Click مینماییم. بدین وسیله یک عنوان به فهرست Auto correct افزوده میشود. با Click روی دکمه ok پنجره Auto correct بسته میشود اکنون در یکی از سلولها، EX را تایپ نموده و سپس کلید Enter را میفشاریم به محض فشردن کلید Enter ویژگی Auto correct جمله منسوب به EX را جایگزین آن خواهد نمود.
درج خودکار داده ها در سلولهاست که به آن (Auto fit )
توسط این ویژگی تسهیلات ویژهای در ورود یک سری از دادهها، اعداد یا متون در چندین سلول فراهم میآید. این ویژگی دو جنبه دارد، کپیکردن و بسطدادن، جنبه کپیکردن آن در واقع جایگزینی دادههای سلول اصلی در سلول یا سلولهای مقصد است و جنبه بسط آن پرکردن سلولهای مقصد با دادههایی است که در واقع یکسری میباشند مانند روزهای هفته .
در یکی از سلولها عدد 5 را تایپ نموده و در سلول دیگر عدد 8 را تایپ مینماییم. سپس این دو سلول را انتخاب نموده و با بردن اشارهگر به گوشه سمت راست پایین کادر انتخابی و ظاهرشدن علامت بعلاوه (+) آن را به روی سلولهای مجاور Drag میکنیم.
Excel بین مقادیر عددی دو سلول یک تصاعد حسابی به وجود آورده و مابقی سلولهای پایین را با رعایت این تصاعد از مقادیر عددی پر میکند.
ما میتوانیم سری سفارشی خود را به لیست سریها اضافه کنیم تا excel به صورت خودکار سلولهای دیگر را به هنگام لزوم با استفاده از این سری پرنماید. این عمل به خصوص در مواقعی که نیاز به تکرار یک سری از دادهها در کاربرگهای متوالی میباشد بسیار مفید است، مانند یک لیست از شعبات یک بانک در یک شهر یا لیست اسامی کارکنان یک شرکت و مانند آنها.
برای تهیه یک لیست سفارشی این مراحل را دنبال میکنیم:
ابتدا گزینه Option از منوی tools از منوبار را برای احضار کادر محاورهای Option، انتخاب میکنیم.
سپس روی دکمه Custom list، Click مینمائیم حال list New را از کادر لیستهای سفارشی انتخاب میکنیم. روی دکمه ADD برای فعالسازی کادر متنی List entries، click مینماییم. اکنون اولین ورودی را تایپ نموده سپس کلید Enter را میفشاریم تا به خط بعدی برویم و در آنجا ورودی دوم را تایپ میکنیم و کلید Enter را میفشاریم این عمل را تا پایان وارد نمودن ورودیها ادامه میدهیم در خاتمه روی دکمه ADD، Click مینماییم. تا لیست ایجاد شده در کادر لیستهای سفارشی ایجادشده، کافی است یکی از دادههای آن را در یک سلول تایپ نموده و با Drag کردن Fill handle آن به سلولهای مجاور، شاهد پرشدن آن سلولها از دنبالههای دادههای موجود در سری سفارشی باشیم.
مبحث دیگر در زمینه مدیریت کاربرگها است که شامل ایجاد، حذف و تغییر نام یک کاربرگ میباشد.
مدیریت کاربرگها : در زمینه کاربرگها میتوان به ایجاد یک کار برگ جدید اشاره نمود.
ایجاد یک کاربرگ جدید: برای ایجاد کاربرگ گزینه Work sheet از منوی Insert را انتخاب مینماییم که این حالت پیشفرض انتخاب کاربرگ میباشد که با دو بار Click روی مفاد آن کاربرگ جدید به مجموعه کاربرگها اضافه میشود.
حذف یک یا چند کاربرگ مورد نظر : برای حذف کاربرگ، کاربرگ مورد نظر را انتخاب نموده، پس از مرحله گزینش کاربرگ با انتخاب گزینه Delete sheet از منوی Edit عمل حذف کاربرگ یا کاربرگهای انتخابی امکانپذیر خواهد شد.
تغییر نام یک کاربرگ: برای تغییر نام یک کاربرگ به دو شیوه میتوان عمل نمود. روش اول بدین ترتیب است که کاربرگ مورد نظر را انتخاب نموده روی آن دو بار Click میکنیم سپس نام جدید که تا 255 کاراکتر میتواند طول داشته باشد را روی نام قبلی تایپ میکنیم و کلید Enter را میفشاریم.
شیوه دوم، استفاده از منوی میانبر تب برگها است که با Click دکمه سمت راست موس روی تب برگ مورد نظر، آنرا انتخاب نموده و بر روی گزینه Rename، Click میکنیم سپس نام جدید کاربرگ را روی نام قبلی آن تایپ نموده و کلید Enter را میفشاریم.
نحوه فرمولنویسی و استفاده از توابع در فرمولها یکی از موارد کاربردی در excel است که به بررسی آن میپردازیم.
فرمول نویسی و به کارگیری فرمولها :
در کلیه عملیات محاسباتی در excel فرمولها وارد میدان میشوند. فرمولها باید با یک عملگر ریاضی مانند تساوی و یا سایر علائم مجاز برای شروع فرمولنویسی در excel تایپ گردند، یک فرمول میتواند ترکیبی از مقادیر ثابت، متغیرها، توابع، عملگرهای محاسباتی و منطقی و سایر پارامترهای محاسباتی باشد.
توابع و کاربردآنها :
excel دارای تعداد زیادی توابع کتابخانهای و پیش ساخته است که در محاسبات ریاضی، آماری، مقایسههای منطقی، محاسبات فنی،مهندسی و مالی و سایر زمینههای علمی به کار گرفته میشوند. با به کارگیری این توابع در فرمولنویسی، عملیات طولانی و کسلکننده محاسباتی جای خود را به فرمول ساده و قابل درک میدهند. بیشتر توابع روی یک یا چند جزء داده عمل میکنند، این جزء دادهها را آرگومان تابع میگویند.
مولفهها یا آرگومانهای یک تابع در داخل پرانتز مقابل تابع قرار میگیرند . حداکثرآرگومانهای یک تابع در excel ، معادل عدد 30 میباشد. نمونههایی از توابع در excel عبارتند از تابع Sum ، Average، مینیموم و تابع Product میباشد.
*** در بخش فرمولها قسمتی به نام Paste function وجود دارد.
ویژگی Paste function تعبیه شده در excel در برگیرنده گالری توابع پیش ساختهای است که در آن طبقهبندی موضوعی توابع برای دستیابی سریع به تابع مورد نظر در زمینه کاربردی خاص میباشد.
با استفاده از این امکان علاوه بر سرعت دستیابی به تابع مورد نظر، سهولت کاربرد آن و ایجاد توابع تودرتو برای کار پیشبینی شده است. با Click روی دکمه ابزار FX از نوار ابزار استاندارد، کادر محاوره Paste function ظاهر میشود. در کادر function category عناوین موضوعی توابع لیست شدهاند مثلاً عنوان Statistical حاوی کلیه توابع excel در زمینه محاسبات آماری میباشد، که با Click روی عنوان فوق اسامی توابع excel موجود در زمینه محاسبات آماری در کادر Function name ظاهر میشوند.
کاربرد جمع خودکار عددی (Auto sum )
در بخش فرمولها قسمتی به نام Auto sum وجود دارد.
ویژگی Auto sum امکان بسیار خوبی برای محاسبه مجموع مقادیر ستونی یا سطری سلولها میباشد. به محض Click روی دکمه ابزار (Auto sum ) در نوار ابزار استاندارد، بلافاصله در سلول فعال فرمول sum ظاهر شده و کادر نقطهچین حول سلولهای فوقانی سلول فعال ایجاد میشوند که با Drag کردن این کادر میتوان محدوده مورد نظر برای اعمال جمع روی مقادیر سلولهای آن را مشخص نمود.
نمودارها :
یکی از مزایای مهم دیگر excel ، نمودارها و روش ترسیم آنهاست که به بررسی آن میپردازیم : در excel ویژگی کارآمد جالبی به نام Chart wizard تعبیه شده است که امکان انتخاب، رسم و دستکاری و قالببندی انواع نمودارها را فراهم میکند، این ویژگی امکان انتخاب و ترسیم 14 نوع نمودار اصلی را که هر یک دارای چند نمودار فرعی میباشند به انضمام نمودارهای پیش ساخته و نمودارهای سفارشی کاربر را فراهم میکند
برای ایجاد نمودار ابتدا سلولهای محدوده موردنظر را انتخاب نموده و سپس روی ابزار Chart wizard در نوار ابزار استاندارد Click مینماییم. این عمل سبب ظهور کادر محاورهای Chart type میشود.
از فهرست Chart type روی عنوان نمودار دلخواه Click مینماییم و از کادر Chart sub-types یا نمودارهای فرعی یکی را به دلخواه انتخاب نموده و با Click کردن دکمه سمت چپ mouse روی دکمه Press and Hold to view sample و فشرده نگهداشتن دکمه سمت چپ موس روی آن یک نمونه از نمودارهای ترسیم شده با دادههای انتخابی را مشاهده میکنیم . از Chart wizard با عنوان Chart source ، Click مینماییم.
این کادر به ما امکان تعویض سطر و ستون سری دادههای انتخابی را میدهد.
حال روی دکمه next برای ظهور کار محاورهای سوم Chart wizard نام دارد Click مینماییم. د رکادر chart title عنوان car chart را تایپ و سپس روی دکمه next ، Click مینماییم.
سرانجام آخرین کادر محاورهای chart wizard یا مرحله آخر رسم نمودار را انجام میدهیم. با انتخاب گزینه As New sheet نمودار مورد نظر در یک برگ نمودار جدید با Chart sheet را رسم مینماییم.
در خاتمه روی دکمه Finish ، Click مینماییم و نتیجه کار را مشاهده میکنیم.
نتیجه :
با توجه به مطالب ارائه شده میدانیم که excel توانمندیهای منحصر به فردی را برای انجام کارهای مالی و اداری و تنظیم پوشه و صفحات یک پرونده به صورت نرمافزاری داراست که میتوان با استفاده از آن در میزان هزینه و زمان، خصوصاً به هنگام بازیابی اطلاعات صرفهجویی نمود. و نیز از این نرمافزار برای نگهداری و بایگانی اطلاعات میتوان به خوبی بهره برد و همچنین برای رسم نمودارهای آماری، روشهای دقیق و متعددی را داراست.
این نرم افزار یک نگهدارنده قوی و یک سازنده خوب جدول است . از این رو هر زمان که نیاز به بایگانی و تجزیه و تحلیل اطلاعات داشته باشیم میتوانیم از این نرمافزار بهره ببریم و روشهای استفاد از این نرمافزار برای کاربران مختلف بسیار ساد و قابل درک است.
 به وبلاگ...
به وبلاگ...






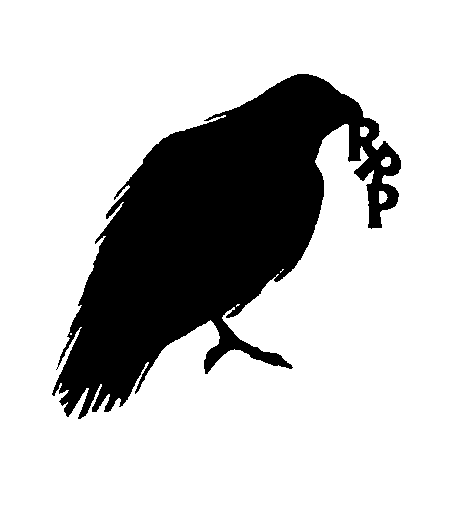




.jpg)

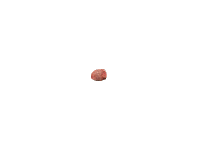





















































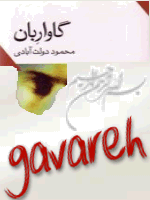

.jpg)


.jpg)